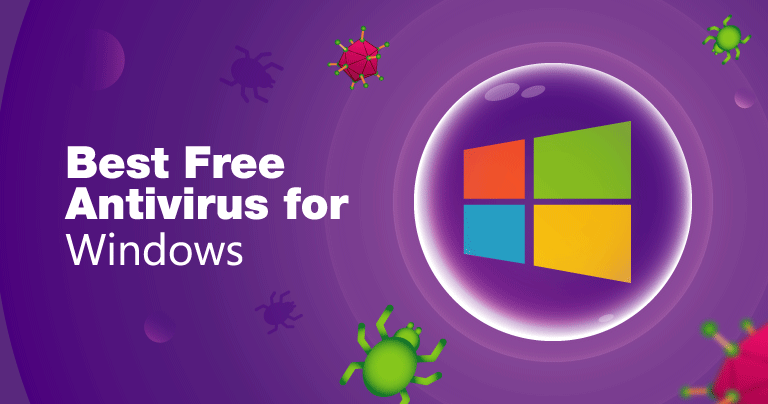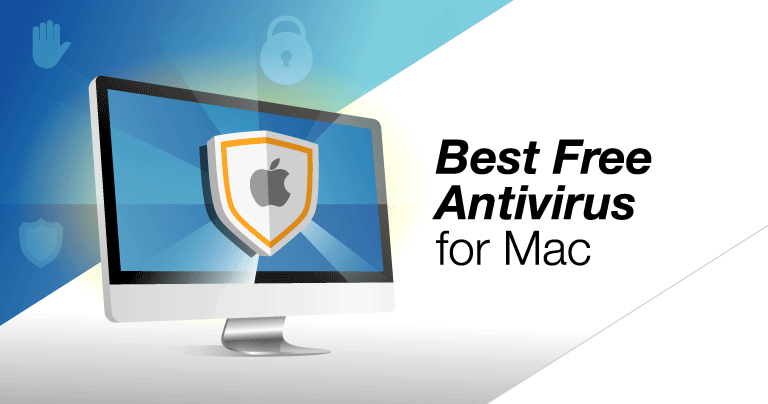Updated on: April 22, 2024
If you’re reading this, we’re assuming you’re already aware of how important it is to have an antivirus to protect you from malware and viruses. You’ve probably chosen the right antivirus for your needs and now you’re looking to install it.
Luckily for you, the download and installation process is actually quite simple. If you know what antivirus to install, follow our step-by-step guide, and you’ll be able to set-up your antivirus protection with ease.
But First… Have you Chosen the Right Antivirus?
By now you’ve likely already done a fair bit of research or even decided on the right antivirus for you. If you have then skip this and head to our advice on installing it on your device here.
For those who are still deciding or who have even a sliver of doubt, our experts have tested all 47 antivirus software on the market to bring you the best ones in terms of pricing, user ratings and reviews and whether they include a firewall or not.
Because while many antivirus programs will protect against most threats, there can be downsides to operating these huge software files, such as their impact on your computer’s performance – particularly if yours isn’t very modern or powerful – and whether you need all of the extra features thrown in that up the cost.
While there are endless factors to consider when choosing an antivirus, we’ve narrowed it down to what we believe are the four most critical factors of premium antivirus software.
Protection
A decent antivirus must provide all-inclusive protection with several layers of defense against all known threats, such as ransomware, network attacks and dodgy websites. Alongside identifying known infections, it must also be able to spot zero-day viruses – new ones that are still being created each day.
High-quality security programs will guarantee protection for over 99% of threats. Top products include Norton, Bitdefender, and McAfee, all of which scored 100% on our most recent tests.
Speed
There’s no point in an antivirus that works very well, but stops you from doing anything else while its running because its so resource-heavy. Watch out for performance lags on boot timings and on your PC’s overall performance; it should be fast.
If you use your device for CPU-heavy activities like HD streaming, gaming, or video/photo editing, choosing a lightweight antivirus software should be your top priority.
Price
Price doesn’t necessarily mean quality. In fact, Avast Free Antivirus rates higher than many top-tier paid services for protection and speed. On the other hand, free antivirus programs have their downfalls too and aren’t always the best choice for long term use.
So you should choose the most affordable antivirus solution that suits all of your needs and still provides the protection you are looking for. This may not always be the cheapest option. But it will be less risky than going for a cheap antivirus filled with pop-up ads that slow down your computer.
Other Features
Finally, many antivirus products will offer other features, such as parental security, encrypted storage space in the cloud, protection from infected websites, and spam blocking.
While some customers may benefit from additional protection and tools, it might not be necessary for others. Make sure you consider whether the extra features are something you’ll actually use before paying more for it.
Once you’re certain you know what you’re looking for from your antivirus and you’ve made the purchase, follow our step-by-step guide for easy set-up and installation. If you have not yet selected an antivirus and want our recommendation, go with Avast’s free version.
How to Install an Antivirus on Windows
Regardless of which antivirus you’ve chosen, the set-up and installation on a Windows device is usually quite similar. Here’s how to do it:
- Create an Account
It’s not always necessary to create an account immediately, but it will help you in the long run. Some providers won’t ask you to sign-up straight away but will require it within 30 days of purchase.
Creating an account will give you direct access to updates, and a place where you can manage your licenses and other features, such as remote anti-theft security features for your mobile device, all in one place.
- Download the Antivirus
Click to download the antivirus. It will usually specify how much space is required, so you may have to delete files first to make room for it.
- Authorize Changes
It’s also essential to ensure you have admin privileges for your computer, as you’ll have to authorize the software installation. This step requires you to enter your password via an admin account. It sounds complex, but chances are you’re already the admin and when you try to install it, Windows will allow you. Just give it a try.
- Follow the On-Screen Installation Process
Next, the software will lead you through a short installation process, which usually involves accepting the terms and conditions and establishing where the antivirus will be saved. The installer box will lay out these steps for you.
- Restart your Computer
The version you download might not be the most up-to-date version. Simply restart your computer, which will prompt any updates to load. Once this is complete, run a full scan on your computer – see below for advice.
How to Install an Antivirus on a Mac
Because of the protection things like Gatekeeper afford to Mac users, you may think you’re safe from viruses, but Macs are actually still vulnerable to Trojan horses, phishing scams, and other adware such as Crossrider and piggyback programs like Mac Auto Fixer.
But if you’re installing a Mac antivirus program, we’re guessing you’re already aware of the threats. So once you’ve found an antivirus or security suite that’s compatible with Mac (see here for our recommendations), follow the same set-up steps as for a Windows PC.
Once Installed, Scan for Viruses!
Once you’ve installed your antivirus software, you’ll need to scan for threats. Most security suites offer three scan options – either manual or automatic – all of which provide a different depth of inspection:
1. A Quick Scan
Quick scans usually take 10 to 20 minutes, as they only check the common areas that are most likely to be infected. This allows the scanner to bypass most of your network, which increases speed but reduces processing power so you’ll have to leave your computer alone while it runs. Often, this option is enough to highlight any problems.
2. A Full Scan
If your quick scan came back clean but you’re still concerned your computer may be at risk, then run a full scan. This option checks every corner of your system to ensure there are no viruses lurking in dark corners and can take several hours to complete.
Intricate malware dangers such as spyware might not be easily detected in a quick scan and will necessitate a full system scan instead. Even though a complete scan is the most time-consuming choice, it ensures that your drive is totally clean.
3. A Scheduled Scan
Scheduled scans run automatically to check files for viruses as you use them, providing real-time protection for your machine.
Many antivirus software programs come with pre-scheduled scans, but you can adjust these to your own timetable, such as running them late at night when your device isn’t being used.
Protect yourself from Cyber Crime
There are many antivirus programs for Windows or Mac products that are easy to use, download, and install so there’s absolutely no reason to leave your computer or network vulnerable. Still looking for a decent antivirus to install on your device? See which is the best-rated antivirus today.