
Published on: September 26, 2025
Short on time? Here’s how to remove viruses & malware from Android:
- 1. Install an Antivirus & Run a Scan. Download a high-quality antivirus app (I recommend Norton), and run a scan of your Android device.
- 2. Remove Viruses & Malware. On the scan results screen, let the antivirus app remove viruses from your phone when prompted.
- 3. Stay Protected. Make sure your antivirus app’s real-time virus protection feature is enabled and avoid visiting dangerous sites and links to stay secure.
The most effective way to remove malware from your Android device is to use a trustworthy antivirus app. Good antivirus scanners can detect Android-specific malware files like ransomware, spyware, and rootkits and remove them from your system.
Unfortunately, many of these malware files can replicate themselves on your system, name themselves after secure system processes, and even hide from your Android operating system, so it’s not really possible to remove malware from your system manually (at least without a computer science degree).
The good thing is, there are many Android security apps that are both super secure and really easy to use, so you can keep your device protected with just a few simple methods. Norton is our top pick for the best Android antivirus in 2025. This guide will show step-by-step how you can remove malware from your Android and keep it safe from future infections.
Step 1. Install an Antivirus for Android and Identify Any Viruses
There are many antivirus apps for Android, but not all of them provide a high level of protection. To guard your device against different types of malware, you should make sure to install a reputable antivirus and then perform a full system scan to detect any infected areas within your Android OS.
My favorite antivirus app for Android is Norton. It offers a simple scanner that’s incredibly easy to use. In my tests, the scanning process took about 2 minutes and detected all test files.
Norton’s Android app also includes:
- App Security: Highlights apps with privacy risks, detailing their data collection practices, required permissions, and any issues with their privacy policies.
- App Advisor: Scans Google Play Store apps before you download them, helping identify potential risks.
- Web Protection: Blocks malicious websites and phishing attempts.
- Wi-Fi Network Monitor: Alerts you about unsecured or compromised Wi-Fi networks.
- VPN: Provides secure browsing and access to blocked content while protecting your data from cybercriminals (select plans).
- Safe Web & Safe Search: Filters out harmful websites from search engine results.
- Device Security: Monitors device performance and security to prevent unauthorized access.
- SMS Spam Filter: Blocks smishing attempts and unsafe text messages.
- Password Manager: Helps you create, store, and auto-fill secure passwords across devices (separate app).
- Parental Controls: User-friendly tools for managing screen time, filtering web content, and ensuring safe browsing for kids (separate app).
- LifeLock Identity Theft Protection: Protects your identity with credit monitoring, dark web alerts, and social security monitoring (separate app, only available in certain regions).
Norton is my favorite Android antivirus, but there are a lot of other good Android antivirus apps out there. When you’ve chosen an antivirus for your Android, make sure to run a complete scan and let it finish. Once your antivirus is done scanning, it will place all flagged malware files in a quarantine folder. Don’t interrupt your antivirus during a scan — when your antivirus is finished scanning, you’re ready for step 2.
Step 2. Remove Malware and All Other Infected Files
After running a full scan, your antivirus app will reveal any malware files or other security issues on your Android device. Most antiviruses place suspicious files in a quarantine folder so you can choose what to do with them — you can either ignore the threats or remove them from your device.
But you need to be careful! Some flagged files may be false positives, which are safe files incorrectly identified as harmful. If you need help determining which flagged files on your device are actually unsafe, you can contact your antivirus’s support team.
Make sure to remove all the threats detected by your antivirus app. Once you’ve removed malware from your Android, restart and re-scan to make sure you removed all infected files and apps. If your second scan comes clear, it means your device is now free of malware.
Step 3. Keep Your Device Protected From Internet Security Threats
Here are some important tips to make sure you stay protected from online threats: Editor's Note: ExpressVPN and this site are in the same ownership group.
- Enable real-time malware protection. Real-time virus protection is a feature that continuously monitors your device and immediately blocks any potential malware downloads. You can usually activate this from your antivirus’s app’s home screen.
- Avoid suspicious files and websites. Always download files from known and trusted sites. If a site is using HTTPS encryption, then you know it’s trustworthy (and securely encrypted). You can tell if you’re on an HTTPS-enabled site if there’s a lock icon on the URL bar.
- Enable phishing protection. The built-in phishing protection tools in mobile browsers like Firefox and Chrome aren’t strong enough. Instead, use your antivirus app’s web shields to block dangerous sites (Norton blocks millions of fraudulent sites).
- Secure your wireless network. Unsecured Wi-Fi networks are easy targets for hackers wanting to exploit the data on your Android device. Make sure to use a strong password for your home and secure it with a trustworthy password manager like Dashlane. If you’re using an unsecured public Wi-Fi network, it’s a good idea to use a VPN. VPNs like ExpressVPN protect your device and data while connecting to unsecured public networks.
- Don’t delay software updates. Most app and Android OS updates include important security patches. Use auto-update (you can enable this in Google Play Store settings) to make sure you’re always using the latest software on your device.
- Back up files regularly. In worst-case scenarios, your only option is to reset your Android device to get rid of any malware on your system. But this will only be a minor inconvenience if you have all your data backed up on cloud storage or other media (Norton provides easy cloud backup options).
- Use ransomware protection. Many top antivirus scanners now include ransomware detection tools that can block ransomware files before they can lock you out of your system.
Best Antiviruses for Android in 2025
🥇1. Norton — Best Android Antivirus App in 2025
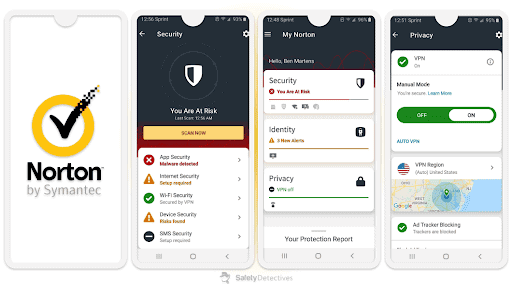
Norton is a powerful antivirus app with a comprehensive set of security features for Android. During testing, Norton detected 100% of Android-based malware files without any slowdown on my device.
Norton’s key features include:
- App Advisor.
- Web security.
- VPN (virtual private network).
- Wi-Fi network security scanning.
- Malicious app detection.
- And more…
Norton’s App Advisor is a very useful feature that scans Google Play Store apps and notifies you if it suspects any threats within the apps before you download them. Norton also has a very accurate phishing protection tool that blocked most of the fraudulent sites that I tried opening.
I’m also a fan of Norton’s Wi-Fi Security tool, which scans the wireless network you’re connected to and makes sure it has strong encryption and is password-protected. Norton’s App Security feature is also a great feature, analyzing the apps already installed on your device for privacy and security risks. It provides detailed insights, such as how much data apps collect, the permissions they require, and whether their privacy policies raise any red flags.
Additionally, Norton’s SMS Spam Filter blocks malicious smishing messages, ensuring your inbox stays safe from phishing attempts and other scams. And I also like Norton’s identity theft feature — it continuously scans millions of leaked records to see if any of your personal information has been breached.
Norton Mobile Security costs $19.99 / year*, but if you want complete malware protection for all of your devices (including Android, PC, Mac, and iOS), then Norton’s 360 plans provide the best value (they start at just $29.99 / year*). Norton backs all annual subscriptions with a generous 60-day money-back guarantee.
🥈2. TotalAV — Best Android Antivirus App in 2025

TotalAV is my favorite Android antivirus: it has perfect malware detection rates on mobile, it’s incredibly simple to use, and comes with some genuinely useful advanced and extra features, such as:
- Real-time protection.
- Anti-phishing.
- Wi-Fi security.
- Breach checks.
- QR code scanner.
- App lock.
- VPN.
- And more…
TotalAV’s web protection includes WebShield, an anti-phishing tool that blocks low-trust websites and potential phishing attempts. Since not all phishing attempts are carried out by using links, TotalAV supplements WebShield with a QR code scanner you can use to check if scanning a particular QR code would take you to a fraudulent site. The tool worked great when I tested it, stopping me from visiting dozens of fake websites.
I also really liked the App Lock feature — it allows you to protect specific apps with a PIN code or biometric authentication, ensuring that personal information remains confidential even if someone gains access to your unlocked phone.
TotalAV’s Android app also comes with a VPN, an essential security feature to have on mobile, since these devices often connect to public Wi-Fi networks. The VPN encrypts all internet traffic, protecting you from potential snoopers and hackers who might try to intercept data on open networks.
TotalAV offers a range of pricing options to suit different needs and budgets. The most budget-friendly plan is Antivirus Pro, which costs $19.00 / year and can protect 5 Android, iOS, Windows, and Mac devices. However, that plan doesn’t include the VPN, so I recommend going for Internet Security, which includes the VPN and 6 device licenses for $39.00 / year. All plans come with a 30-day money-back guarantee.
🥉3. Aura — Easy-to-Use Android Antivirus App With Financial Monitoring

Aura offers strong security in a simple-to-use, modern-looking Android app. Its intuitive interface makes it a breeze to navigate and access its various protection tools, which include:
- Malware scanner.
- VPN.
- ID theft monitoring.
- Financial account protection.
- Password manager.
- Credit monitoring with fraud alerts.
- Data brokers lists removal.
- And more…
In my tests, Aura’s antivirus effectively detected and blocked a wide range of malware threats. The VPN feature is a great addition, providing an extra layer of security by blocking access to malicious websites and protecting your online activities. I also found the built-in password manager useful, albeit a bit simplistic. It allows you to securely store and autofill login credentials, but not much more.
The financial monitoring tools let you monitor financial accounts and set spending alerts, but what really stands out are Aura’s credit protection features that allow you to lock your credit with a single tap. Aura will also notify you of any new loans opened in your name or new credit cards.
Aura’s Android app is available with any of its 3 plans: Antivirus (3 devices, $35.88 / year), Antivirus Plus (5 devices, $47.88 / year), and Ultimate (10 devices, $59.88 / year). The Ultimate plan is the best option if, in addition to malware protection, you also need identity and financial fraud protection and coverage (up to $1M). All plans come with a 14-day free trial and a 60-day money-back guarantee.
What to Do if Malware Has Blocked Your Device (& You Can’t Run an Antivirus Scan)
Some kinds of malware (like ransomware) can lock you out of your Android device. In this situation, you will need to either:
- Boot your device in safe mode and uninstall malware apps.
- Boot in recovery mode and either reboot or reformat your device.
In safe mode, your phone disables all non-essential apps, which means any viruses in your phone should be deactivated. This gives you a chance to locate and remove the malicious app from your phone.
To enter safe mode, press and hold the power button until the power off option pops up. Then, long press the power off button on your screen until you see the “Reboot to safe mode” prompt appear. Tap OK on the prompt to reboot your phone in safe mode.
When you’re within safe mode, go to your phone settings and then open the Apps & Notifications menu. Here, look for any app that you don’t recognize (malware apps are often disguised as authentic apps with normal names, so look carefully) and uninstall it from your device.
If you deleted the correct malware app, you should now be able to boot your Android device normally. Make sure to run a virus scan using a reliable antivirus app on your device to remove any trace of remaining infected apps from your phone.
If this doesn’t work, then you may have to factory reset your Android device in recovery mode.
Every Android device has different key combinations to run in recovery mode, so read your smartphone’s manual to find the right combination for your device. It’s usually a combination of the power button, the volume buttons, and the home or camera button. Once you’re in recovery mode, you will be able to navigate a simple text menu to either reboot your system, update the OS, or completely wipe your device (factory reset).
Obviously, wiping your device is the last resort — first try to reboot, then update your operating system, and finally, if you can’t get the malware off of your device, you should factory reset it, and immediately install and run a scan using a trustworthy antivirus app.
Other Android Security Recommendations
Avoid third-party app stores, period. The majority of Android hacks come from unsafe app stores that sell cracked low-cost versions of high-quality apps — you may get a cool game or app for cheap, but you’ll probably also get malware on your Android device.
You also need to make sure you’re getting trustworthy apps from the Google Play Store — in 2020, hundreds of fleeceware apps (which were all hosted in the “safe” Google Play Store) were discovered to be charging users exorbitant prices for extremely basic functionality. Spyware, stalkerware, and ransomware apps have all been found in the Play Store as well.
It’s extremely important to use strong and unique passwords for all of your apps and online accounts. It can be difficult to remember long and complicated passwords, but it’s much easier to manage your passwords using a good Android password manager like Dashlane.
Additionally, I strongly recommend enabling two-factor authentication (2FA) for all of your accounts. 2FA-enabled accounts require both a password and a second form of verification to log in, so that even if your password is breached, your account can’t be accessed. Some forms of 2FA include biometric verification, time-based one-time password (TOTP) authenticators (like Google Authenticator), USB tokens, and SMS verification.
Another important tip is to use a VPN service to hide your real IP address and identity online. Good Android VPNs like ExpressVPN provide bank-grade 256-bit AES encryption to secure your data, as well as intuitive Android apps that won’t drain your device’s battery while they’re protecting you online. Editor's Note: ExpressVPN and this site are in the same ownership group.
Frequently Asked Questions — How to Remove Viruses & Malware From Android
- Can Android be infected with malware?
- How do I know if my phone is infected?
- How do I scan my Android for malware?
- Will resetting my Android phone remove malware?
Can Android be infected with malware?
Yes, there are billions of Android devices in the world, and in 2025, millions of users are hacked every day.
Android users are frequently hacked by attachments sent via phishing email. And malicious apps can sometimes creep into the Google Play Store itself. However, the most common vectors for Android-based malware are third-party app stores. These stores usually offer cracked versions of premium apps for free — but the hidden cost is that they infect your Android with malware!
To keep your Android phone free from malware, make sure to use a strong antivirus app like Norton, whose real-time malware protection and powerful virus scanning features prevent malware from attacking your device at all times.
How do I know if my Phone is infected?
The quickest way to find out if your Android phone is infected is to run a virus scan with a reliable antivirus app. If your device is infected, the scan result will show details about the malware and let you clean your device from it.
Infected Android devices often display signs like slower performance, lower battery life, random popup ads, and strange apps that you don’t remember installing. If you notice anything different about the behavior of your phone, make sure to run a virus scan with a powerful antivirus app like Norton, which uses advanced machine learning technology to detect and remove malware.
How do I scan my Android for malware?
You scan your Android for malware using antivirus apps for Android. Manually scanning for malware is extremely hard to do, even for advanced users — many malware files will rename themselves, duplicate themselves on your device, or even hide themselves so your operating system doesn’t even know they’re installed. That’s why you should just run a scan with a trustworthy antivirus app.
When the scan is finished, your antivirus displays the results and notifies you if any signs of malware infections or harmful apps were found. In most cases, any viruses can be removed with the tap of a button — and apps like Norton also provide excellent customer support if you encounter any issues.
Will resetting my Android phone remove malware?
Resetting your Android phone can remove malware. However, a reset also removes all of your saved files, photos, and apps (and some malware files like rootkits can actually survive a factory reset). This is why you should only consider resetting your Android phone when all other methods have failed to remove malware from your device.
In many cases, you can remove malware from your phone without needing to reset the device. For this, you need a premium antivirus app like Norton. These apps use advanced anti-malware technologies to quickly remove malware from your Android while keeping your important files safe and intact.