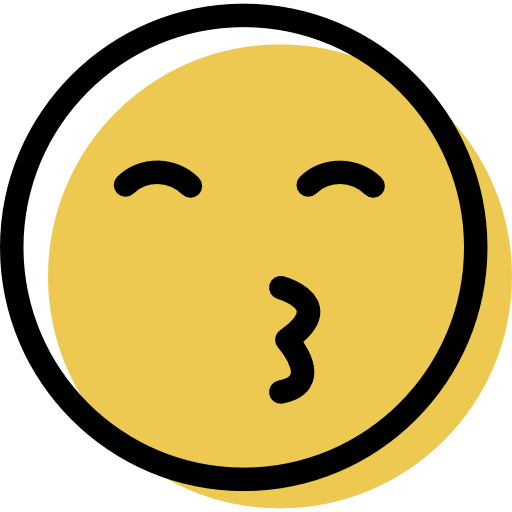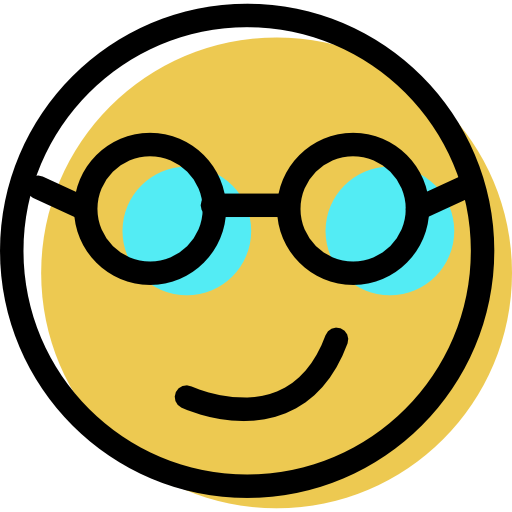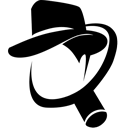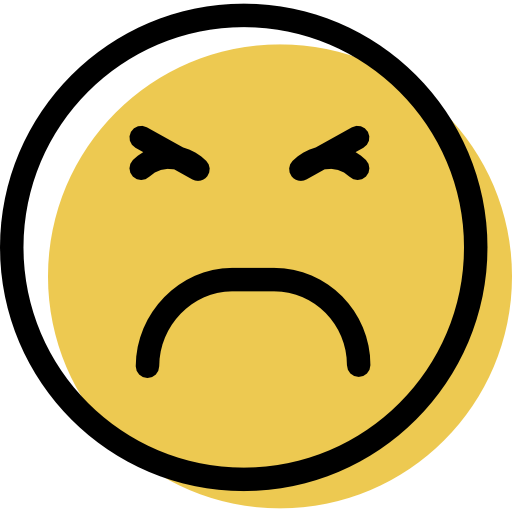SafeInCloud Review: Quick Expert Summary
SafeInCloud is an intuitive password manager that offers high-grade security features, including 256-bit AES encryption and zero-knowledge architecture. It has biometric login options for both desktop and mobile devices, a smartwatch app, and a good labeling system to organize your data.
Overall, I was pleased with how intuitive SafeInCloud was to use. The setup is straightforward on both desktop and mobile devices, all features are simple to use, auto-fill works well, and the password generator is very customizable.
That said, I do have some complaints about SafeInCloud. Firstly, SafeInCloud doesn’t have any cloud servers of its own, which means you have to use a third party cloud service to sync your data between devices. It has password sharing, but it’s not secure. Additionally, the password auditing tool is pretty basic, especially when compared to more comprehensive alternatives like 1Password’s Watchtower.
What’s more, SafeInCloud lacks advanced features like emergency access and two-factor authentication (aside from biometric 2FA and OTP). Plus, its website is pretty barebones, and customer support options are extremely limited.
Overall, SafeInCloud offers decent security features and ease of use, but improvements in customer support and the addition of native cloud sync and extra features would make me more likely to recommend it.
SafeInCloud Full Review — Basic & Secure With a Portable Version

SafeInCloud is a basic yet secure password manager. It’s very intuitive and comes with all the basic password management features you need to secure your data and save time.
It’s compatible with all major platforms and offers a full featured completely free (forever) desktop app, 2 mobile plans (with lifetime subscription), and a convenient portable Windows version you can take with you wherever you go. Sadly, there’s no money-back guarantee, but the 2-week free trial for the mobile apps means you can try the product out before deciding if it will work for you.
SafeInCloud Plans & Pricing — Decent Plans, but They Only Cover 1 Device Type
SafeInCloud offers a free desktop plan and 2 premium mobile plans available as monthly, annual, or lifetime subscriptions:
- SafeInCloud Individual.
- SafeInCloud Family.
The free desktop plan gives you access to all SafelnCloud’s features, and the Individual and Family plans extend the number of devices you can cover while adding biometric login. There are very few other password managers that offer lifetime plans, so this is a huge point in SafeInCloud’s favor. That said, Sticky Password also has a lifetime plan (and it offers more secure password sharing).
The Individual plan, which costs $2.49 / month for the 1-year plan, can be used by 1 user on any mobile device (either Android or iOS, not both).
The Family plan, which costs $3.33 / month for the 1-year plan, is also separated into an Android version and an iOS version. All mobile plans come with a 14-day free trial but no money-back guarantee.
Here’s a quick overview of all of SafeInCloud’s plans:
SafeInCloud Security Features — Local Password Storage & Interesting Extra Features
SafeInCloud uses industry-standard 256-bit AES encryption to protect your data — the same type of encryption that governments and banks use to secure their data.
While SafeInCloud doesn’t have a traditional zero-knowledge policy, it doesn’t store your data anywhere but in your own cloud service or on your own device — which means it doesn’t have access to your data or your master password. You can store your data in Google Drive, Dropbox, OneDrive, iCloud, or via WebDAV, which allows you to install it on a NAS server on your local network. Personally I prefer password managers with their own cloud servers like 1Password.

I found it easy to link SafeInCloud to my Google Drive, and once linked, I had the option to import an existing database or to create a new one. Since I’ve never used SafeInCloud before, I created a new one — this is just to create the folder in your Drive where all your passwords will be saved. After this I could import my passwords, with SafeInCloud offering detailed instructions on how to import from a long list of other password managers. It’s straightforward enough, but I would like to see some direct importing options like you get with Keeper.
The file with your passwords is also encrypted, so if someone manages to get access to your cloud storage, they still won’t be able to access the file without your master password. I like that SafeInCloud doesn’t store your master password, but that does mean that your recovery options are limited if you forget your master password.
Luckily, SafeInCloud provides biometric login options, so if you happen to forget your master password, and you’ve already activated this feature on your device, you’ll be able to get back into your account and change the password. That said, I’d like to see SafeInCloud provide a recovery code option like NordPass.

You can also set your biometrics as your default login option, but you’ll need to enter your master password once every 10 days on the desktop app — this setting can’t be changed (you can set it at 5, 10, 15, or 30 days for the mobile app). I tested SafeInCloud’s biometric login options using my Windows and Android devices, and it worked as expected.
SafeInCloud is one of a few password managers that offers smartwatch compatibility — it works on both Apple Watch and Wear OS. I asked a colleague of mine to test this feature on her Apple Watch, and she confirmed that it was easy to set up and that it worked as advertised. If you find yourself logging into websites frequently using your smartwatch, having your logins to hand and securely stored via SafeInCloud is pretty handy.

SafeInCloud lets you organize your data with Labels. While you can separate your logins and other data into separate categories like passwords, credit cards, notes, and images, SafeInCloud only shows All Cards (all entries), Favorites, Credit Cards, Notes, and Recent. There are 15 predefined templates, and it’s easy to add additional fields. It’s also very easy to create your own templates from scratch. It’s a little strange, however, that there isn’t an address or contact template — RoboForm makes it super easy to add addresses and contacts to your vault.
I found Labels the better option for organizing all my logins and data. Any password or note you store can be placed under one (or more) Labels. This is a slightly more primitive version of 1Password‘s multiple vault feature.
There’s a password auditing tool, but it’s pretty basic. It scans all your saved accounts for compromised, weak, and reused passwords, but that’s about it. It worked well in my tests, flagging all my dummy accounts with weak passwords. However, I’d like to see SafeInCloud provide an overall password security score like 1Password and Dashlane do.

That said, I’m a big fan of SafeInCloud’s password generator and the level of customization it provides. By default, the generator creates 12-character passwords consisting of uppercase and lowercase letters, numbers, and symbols. There’s even a Memorable setting which generates easy-to-read and easy-to-remember passwords with real words like ‘Bottle9?Gray’ and ‘Start2#Father#Please’. You can generate passwords of up to 64 characters, which is more than enough for most users.

SafeInCloud comes with a fast unlock feature that allows you to unlock your password vault using the first 4 or last 4 symbols of your master password. There’s also an auto-lock feature that can lock the SafeInCloud app after a certain period of inactivity.

The customizable self-erase tool deletes all data and settings from the SafeInCloud app after a certain number of failed attempts to enter your master password — but it doesn’t erase any data from the cloud. You can set the number of failed attempts from 5 up to 25. Additionally, Paranoid mode is useful if you think your computer might have malware. It removes all data from memory when the app is locked and turns off features like fast unlock and autofill. This way, even if there’s malware, it can’t access your sensitive information.

SafeInCloud Ease of Use & Setup — Intuitive Interface, but the Browser Extension Is Glitchy
SafeInCloud is pretty easy to set up. You can install the desktop program from the Apple App Store or the Microsoft Store. It took me less than 5 minutes to install and set it up on my Windows PC.
The first screen you’ll be greeted with is the database setup page, where you’ll be asked to either create a new database or restore a database from a cloud. If you choose to create a new database, you’ll be directed to create a master password. I like how SafeInCloud shows you the strength and crack time of your master password, but it’d be nice if it also provided different prompts to make the password stronger, like Dashlane does.

Once you’ve set your master password, SafeInCloud will prompt you to configure cloud synchronization. If you choose to set up cloud sync, you’ll be directed to a page with the various cloud synchronization options. Once you pick an option, SafeInCloud will require you to log into your account, and then your data will be automatically synced through that platform.
SafeInCloud’s user interface is well-organized and intuitive. You can easily access all your logins and other data from the left side of the screen. I also like how SafeInCloud provides you with a setup checklist, alerting you to the things you need to do to complete your account setup.

Importing data to SafeInCloud is pretty straightforward. SafeInCloud allows you to import your data from another password manager or browser using different formats like CSV, TXT, JSON, XML, and more.
SafeInCloud has browser extensions for Chrome, Firefox, Edge, and Safari. I tried the Chrome extension, and it is easily my least favorite SafeInCloud feature. It’s glitchy and has minimal functionality. I frequently had to refresh the page before it would work, and it also didn’t work on every website I tried.

I tried it out by logging into X and Gmail using a different email from the one I saved in my vault, but SafeInCloud didn’t prompt me to save the login details. Then I created new X and Gmail accounts, and SafeInCloud didn’t offer to save these details either. However, when I tested SafeInCloud with Grammarly, auto-save worked fine both ways — when I created a new account, SafeInCloud saved it automatically, and when I tried logging into Grammarly with an account different from the one saved in SafeInCloud, it automatically saved that, too. I just wish auto-save was more consistent.
SafeInCloud’s mobile app is available for both Android and iOS. I easily installed and set it up on my Samsung S23. It even had a reminder as part of the setup checklist that SafeInCloud provided. I easily found it and downloaded it from the Play Store.

The Android app is just as intuitive as the desktop version. You get access to all the features in the desktop app, and during my tests, I found it very easy to use it. Here, the auto-fill function worked well for both apps and websites.
However, I wasn’t able to import/export data with the mobile app. When I tried to, SafeInCloud directed me to download the desktop app and do the importation from there.
Overall, I found SafeInCloud easy to set up and use. The user interface is very intuitive even for non-tech-savvy users. I also like that it provides a setup checklist and multiple password import options. That said, it’s a shame the auto-save is inconsistent and that you can’t import or export data on mobile.
SafeInCloud Customer Support — Good Knowledge Base, but Slow Email Support
SafeInCloud has only 3 customer support options:
- A knowledge base.
- Email support.
- YouTube library.
The knowledge base is quite extensive. It’s an excellent starting point and offers solutions to the majority of potential problems that may arise.
I reached out to customer support with a question in order to see how responsive SafeInCloud’s support was. I wasn’t too impressed with the email team’s turnaround — they replied to my email almost 3 days later. Competitors like Keeper typically reply within 2–3 hours. What’s more, the response I got was unhelpful. That said, I did appreciate that the customer agent was polite and apologized for the late response and the fact that they replied to me on a Sunday.

I found the YouTube videos a bigger help — they’re short and concise, and there are almost 80 in total, covering the browser extension, the Windows app, and the Android app. Unfortunately, the macOS and iOS videos were conspicuous in their absence.
Overall, SafeInCloud’s customer support is somewhat poor. While it provides a comprehensive and helpful knowledge base, the email support isn’t so good. Not only is it the only way to speak to a representative, but it’s also a slow and fairly unhelpful channel.
Is SafeInCloud Good Enough in 2025?
SafeInCloud is a trustworthy password manager. It uses 256-bit AES encryption (the same level banks use) to guarantee top-tier data security, and your data is only stored in your cloud service or on your own device.
The password manager also provides basic password management tools, such as an auto-fill feature, unlimited data storage, and more. It has advanced features like biometric login, smartwatch compatibility, and a user-friendly categorization system for passwords and other data.
However, there are areas where SafeInCloud lags. For starters, it lacks a comprehensive password auditing tool, its auto-save is inconsistent, and you can’t import passwords on the mobile apps. I was also disappointed with SafeInCloud’s customer support. What’s more, it’s missing features like advanced 2FA and emergency access. When you compare it to top competitors like 1Password and Dashlane, it doesn’t quite measure up.
Overall, SafeInCloud offers decent features for its price. But if you want extensive customer support and advanced features, you should take a look at our top password managers.
Frequently Asked Questions
Is SafeInCloud safe?
SafeInCloud employs 256-bit AES encryption, which is the industry-standard encryption technique used by banks and governments. Furthermore, not even the developers can access your data. Your information remains entirely on your devices and your cloud account, since SafeInCloud doesn’t use its own servers to store data. Additionally, it uses HTTPS for secure cloud synchronization. Overall, SafeInCloud provides robust security measures.
Can I share passwords with SafeInCloud?
SafeInCloud allows you to share passwords with anyone through various channels, including email, text message, and social media. However, this method isn’t secure. Solutions like 1Password’s Psst! offer secure sharing by letting you share login details through links that are set to expire. While SafeInCloud’s approach is more flexible, you should exercise caution when sharing sensitive information — especially since it shares your logins in plain text. Frankly, I think it makes sharing passwords a little too easy.
What login options does SafeInCloud provide?
You primarily use a master password to log into your account; however, SafeInCloud also offers biometric login capabilities. On mobile devices, you can opt for face ID or fingerprint authentication. Desktop users can log in using Windows Hello or Touch ID on Macs. You should note that these biometric methods need occasional master password confirmation, for identity verification purposes.
Does SafeInCloud provide cloud synchronization?
Yes, SafeInCloud provides seamless cloud synchronization. You can store and sync your data via various cloud platforms like Google Drive, Dropbox, OneDrive, iCloud, or via WebDAV. This ensures that any updates made on one device are instantly mirrored on other devices connected to the same cloud account. That said, this is a less convenient process than our top password managers offer, as they don’t require a third party cloud service for cloud synchronization.
How user-friendly is SafeInCloud?
SafeInCloud is pretty user-friendly. Whether on desktop or mobile, the application offers a well-organized interface, making it easy even for less tech-savvy users. Features like setup checklists, multiple import options, and intuitive browser extensions enhance its usability.