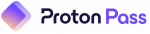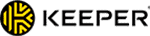Updated on: October 23, 2025
- 🥇 1Password : Top-notch security, easy setup, and unmatched flexibility for families. Includes multiple vaults, biometric logins, dark web monitoring, account recovery, and more. It’s also the only option here that supports unlimited users under one family plan.
Finding the right family password manager is harder than it should be. Many are either too complex, lack essential sharing tools, or fall short on privacy, making them frustrating for both kids and non-tech-savvy adults.
After testing dozens, I found a few that strike the right balance of security, ease of use, and family-friendly features. These include secure password sharing, multi-device syncing, biometric logins, and flexible user permissions.
The password managers on this list are ideal for families with diverse needs. Whether you’re sharing passwords with a partner, kids, parents, or all three, you’ll find an option that keeps your family’s accounts safe and your digital life more organized.
Quick Summary of the Best Family Password Managers in 2025
August 2025 update: We added a pros and cons section for each password manager to help you quickly compare options. We’ve also updated pricing, plan features, and product performance.
🥇1. 1Password — Best Password Manager for Families in 2025
1Password is the most family-friendly password manager in 2025. It’s secure, intuitive, and packed with thoughtful features for parents, kids, and even grandparents. The mobile apps are easy to use, and the customer support is accessible and helpful, even for beginners.
- Customizable private vaults
- Guest account access
- Intuitive across all platforms
- Helpful educational resources
- No money-back guarantee
Getting started with 1Password is simple — even my non-techy parents managed to create a 1Password account in minutes, and they had no trouble understanding and using its features.
I like 1Password’s vault system, which allows you to manage shared and personal information easily. Every family account includes a shared vault to store items like your Wi-Fi password or Netflix login. You can create extra vaults, too, to share specific passwords with certain family members, such as those for school or work accounts.
Each family member also gets a private vault to store their own passwords and sensitive information. As the family organizer, adding family or removing members through any of the 1Password apps is easy. You can also view a list of all trusted devices and browsers across your subscription.
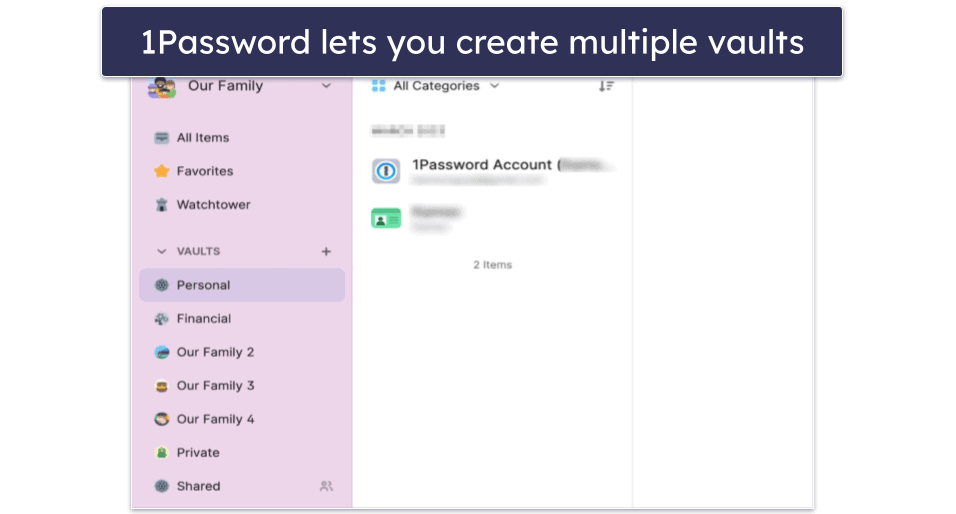
The guest account feature really makes 1Password stand out. As a family organizer, you can create up to 5 guests who can access shared vaults. This means a plan can technically cover 10 people. Guest accounts are ideal for young children because they don’t get access to a private vault, meaning you can see what accounts your child uses. 1Password is the only option on this list that lets you do this, so it’s the best choice for parents with children too young to manage their own passwords.
1Password also has:
- Account recovery.
- Biometric login.
- Password strength analysis.
- Passkey authentication.
- Dark web monitoring.
- Encrypted file storage (1 GB per family member).
- Travel Mode (hide vaults while abroad).
1Password’s account recovery option is pretty useful. If a family member forgets their master password, you can restore their accounts in just a few easy steps. I also like how easy and convenient it is to set up biometric login on mobile devices so you and your family members can access your accounts with just a fingerprint scan — no master password necessary!
Watchtower, 1Password’s password auditing tool, is among the best on the market. In addition to flagging weak and reused passwords, it alerts you to logins and email addresses involved in breaches. Finally, it lets you know which accounts could be made more secure by adding 2FA or passkey authentication.
Every family member will see Watchtower’s audit in their private vault, so I recommend bringing it up when setting up your family’s accounts, especially to teach kids the importance of strong passwords.

1Password uses dual-layer encryption by combining your master password with a locally stored Secret Key. This makes it extremely difficult for hackers to access your vault, even if they steal your password. However, the Secret Key is included in an Emergency Kit PDF that you’ll be prompted to download. If you store this emergency kit unencrypted on your computer, it can expose you to risks if the device is ever hacked, so you’ll need to be careful with it.
I was also pleasantly surprised to see that 1Password offers educational materials on their website, including free guides that teach you how to implement good cybersecurity practices in your home. I followed a guide on how to share passwords with other family members securely and found it helpful. There are even suggestions on how to deal with real-life situations, such as breaking up with a partner who had access to your accounts.
Priced at $4.99 / month, 1Password Families offers coverage for up to 5 users and 5 guests, but you can add more family members for a prorated fee. It’s a bit disappointing that 1Password doesn’t offer a permanent free plan or a money-back guarantee, but families can try it using its 14-day trial.
Bottom Line:
1Password offers a family-friendly interface, useful features, and flexible vaults with good sharing options, all at a reasonable price. It also has great security features like account recovery, biometric login, password auditing, secure password sharing, and dark web monitoring. 1Password Families provides private vaults for 5 users and access to shared vaults for up to 10. If that’s not enough, you can add additional core users for a small fee. You can try out 1Password risk-free with a 14-day free trial.
Read the full 1Password review here >
🥈2. Dashlane — Advanced Security With a VPN & Easy-to-Use Apps
Dashlane offers streamlined password management and sharing backed by strong security features. The Family & Friends plan gives 10 users private vaults, which is good. It’s easy to share logins across the family by creating shared folders. All data is protected by unbreakable 256-bit AES encryption and zero-knowledge architecture. Furthermore, it’s compatible with Windows, macOS, iOS, Android, and a whole range of web browsers.
- Built-in VPN with unlimited data
- Support for 10 users
- Excellent phishing alerts
- VPN access restricted to admin
- Doesn’t support custom entries
Dashlane also comes with:
- Virtual private network (VPN) with unlimited data.
- Shared folders.
- Biometric login and recovery.
- Passkey authentication.
- Strong password generator.
- Advanced phishing protection.
- Dark web monitoring.
- Encrypted file storage (1 GB per user).
- And a lot more…
Dashlane is the only password manager on my list that includes a VPN, and it’s just as secure and fast as many standalone competitors. When you subscribe to Dashlane, you get a free download of Hotspot Shield Premium, one of the most popular VPN providers on the market. Unfortunately, it’s only available to the plan administrator, but it’s still a pretty good deal.

During my testing, the VPN provided encrypted internet access and anonymous browsing with almost zero slowdown. I like how Hotspot Shield has unlimited data, which isn’t offered by some “bonus” VPNs that come included with other security products.
Dashlane’s Friends & Family plan provides private and shared password management options. Each user gets a private, encrypted vault for personal information. For shared accounts or files, the plan offers Collections that function like folders, where family members can securely collaborate.
You can also control each user’s permissions. For example, you can make it so a child can’t add or delete entries in a shared Collection. That said, no one, not even the plan admin, can look into other family members’ private vaults.

Managing your family’s accounts is easy. The plan manager (who sets up the account) can easily add or remove members from the web dashboard and adjust a few settings. Dashlane provides guides on how to set everything up, though you probably won’t need them — I was able to get it sorted on my own.
I also really like Dashlane’s live dark web monitoring tool — it constantly scans the dark web in real time and instantly notifies you if it finds any of your family’s email addresses leaked online. Dashlane’s dark web monitoring feature uses data hosted on its own servers to check the dark web for leaked information (most top competitors rely on a free public database).
The Friends & Family plan also has an anti-phishing feature that warns you if you’re about to enter a password on the incorrect website. Given that young kids and seniors are particularly vulnerable to this type of scam, I think it’s great that Dashlane includes this feature in its family plan.
That said, besides passwords, Dashlane doesn’t offer much flexibility for organizing other types of entries, such as IDs, secure notes, or payment details. Unlike 1Password, which lets you add custom fields, Dashlane doesn’t support custom categories or advanced sorting options. This can make it harder to keep track of diverse information across multiple users, especially in larger families with a variety of stored credentials.
Dashlane’s Friends & Family plan offers all of Dashlane’s features for 10 users — all for just $7.49 / month. It’s not the cheapest family password manager, but it’s great for large families that need a password manager and additional account protections. However, the VPN is only available to 1 of the 10 users — the plan admin.
Bottom Line:
Dashlane is great for large families in need of secure password sharing. It offers extras like dark web monitoring and a built-in VPN. Its 10-user plan makes it more generous than most, but keep in mind that only the admin gets VPN access. Still, it’s a strong pick if you value advanced features and real-time protection. Plus, it offers a 30-day free trial and a risk-free 30-day money-back guarantee.
Read the full Dashlane review here >
🥉3. Proton Pass — Privacy-First Family Password Manager With Advanced Aliasing
Proton Pass is an excellent choice for families that value both privacy and usability. Built by the team behind Proton Mail and Proton VPN, it uses end-to-end encryption and a strict zero-knowledge policy — meaning not even Proton can access your saved data. The Family plan is designed with convenience in mind, allowing up to 6 users to manage passwords, notes, and sensitive files in a secure shared environment.
- Email aliases with custom domains
- Up to 50 vaults (share 10)
- 50 GB encrypted storage (Family)
- Pricier than some competitors
Top Features:
- Email aliasing.
- Secure vault sharing (10 vaults with 10 people).
- Encrypted storage (10 GB with Plus, 50 GB with Family).
- Cross-platform syncing.
- Password health reports.
- Passkey Support.
- Integrated authenticator.
In my tests, Proton Pass worked well across devices. Autofill was consistently fast and accurate on Safari, Chrome, and the Proton Pass mobile apps. Whether I was logging into banking apps on iOS or filling in streaming credentials on a Windows PC, everything synced instantly. Switching between my iPhone, iPad, and laptop was frictionless — which is important for families who rely on different devices throughout the day.

Vault sharing was another highlight. I used it to manage joint accounts like Netflix and Amazon Prime, and it worked perfectly without exposing all of my credentials directly. This setup is much safer than passing around a master password and far more convenient than constantly resetting logins. On the Family plan, each user can have up to 50 vaults that they can share with up to 10 people. 1Password also lets you share entire vaults, but most other password managers use folders or collections, which are less convenient.
The email aliasing feature also deserves special mention. Instead of giving out your real email address for every account, Proton Pass lets you generate aliases that forward messages to your inbox. This is particularly helpful for families with kids who sign up for games, social media apps, or newsletters — you can create a unique alias for each signup. If one of these aliases starts receiving spam or is involved in a breach, you can disable it instantly without affecting your real email. For parents, this not only cuts down on unwanted emails but also adds an extra layer of protection against phishing attempts aimed at children.

Another important benefit for families is Proton Sentinel, Proton’s advanced account protection system. Sentinel uses machine learning to detect unusual login attempts and automatically blocks suspicious activity before it reaches your vault. It analyzes factors like login location, device type, and behavior patterns, then challenges anything that looks out of place. In practice, this means if someone tries to break into your family’s account from an unrecognized device or country, Sentinel will stop them in their tracks. I found it worked great in the background during testing, adding an extra layer of security without creating additional friction for everyday logins.
Proton Pass Free is currently the best free plan available (it’s even good for families). It offers unlimited password storage across an unlimited number of devices, 2 vaults with 1 GB of encrypted storage, password auditing, and 10 email aliases. Proton Pass Plus ($2.99 / month) expands the functionality with unlimited aliases, up to 50 vaults, dark web monitoring, and file attachments. The Family plan ($4.99 / month) is where the value really shines — it includes all premium features for up to 6 users and adds 50 GB of encrypted cloud storage. That’s far more storage than most competitors offer. Plans also come with a 30-day money-back guarantee.
Bottom Line:
Proton Pass combines privacy-first design with features that make family password management simple and secure. From aliasing that shields your inbox to generous encrypted storage and easy vault sharing, it’s a great solution for households that want both protection and convenience. In 2025, Proton Pass is one of the best family password managers on the market.
Read the full Proton Pass review >
🥉3. Proton Pass — Privacy-First Family Password Manager With Advanced Aliasing
Proton Pass is an excellent choice for families that value both privacy and usability. Built by the team behind Proton Mail and Proton VPN, it uses end-to-end encryption and a strict zero-knowledge policy — meaning not even Proton can access your saved data. The Family plan is designed with convenience in mind, allowing up to 6 users to manage passwords, notes, and sensitive files in a secure shared environment.
- Email aliases with custom domains
- Up to 50 vaults (share 10)
- 50 GB encrypted storage (Family)
- Pricier than some competitors
Top Features:
- Email aliasing.
- Secure vault sharing (10 vaults with 10 people).
- Encrypted storage (10 GB with Plus, 50 GB with Family).
- Cross-platform syncing.
- Password health reports.
- Passkey Support.
- Integrated authenticator.
In my tests, Proton Pass worked well across devices. Autofill was consistently fast and accurate on Safari, Chrome, and the Proton Pass mobile apps. Whether I was logging into banking apps on iOS or filling in streaming credentials on a Windows PC, everything synced instantly. Switching between my iPhone, iPad, and laptop was frictionless — which is important for families who rely on different devices throughout the day.

Vault sharing was another highlight. I used it to manage joint accounts like Netflix and Amazon Prime, and it worked perfectly without exposing all of my credentials directly. This setup is much safer than passing around a master password and far more convenient than constantly resetting logins. On the Family plan, each user can have up to 50 vaults that they can share with up to 10 people. 1Password also lets you share entire vaults, but most other password managers use folders or collections, which are less convenient.
The email aliasing feature also deserves special mention. Instead of giving out your real email address for every account, Proton Pass lets you generate aliases that forward messages to your inbox. This is particularly helpful for families with kids who sign up for games, social media apps, or newsletters — you can create a unique alias for each signup. If one of these aliases starts receiving spam or is involved in a breach, you can disable it instantly without affecting your real email. For parents, this not only cuts down on unwanted emails but also adds an extra layer of protection against phishing attempts aimed at children.

Another important benefit for families is Proton Sentinel, Proton’s advanced account protection system. Sentinel uses machine learning to detect unusual login attempts and automatically blocks suspicious activity before it reaches your vault. It analyzes factors like login location, device type, and behavior patterns, then challenges anything that looks out of place. In practice, this means if someone tries to break into your family’s account from an unrecognized device or country, Sentinel will stop them in their tracks. I found it worked great in the background during testing, adding an extra layer of security without creating additional friction for everyday logins.
Proton Pass Free is currently the best free plan available (it’s even good for families). It offers unlimited password storage across an unlimited number of devices, 2 vaults with 1 GB of encrypted storage, password auditing, and 10 email aliases. Proton Pass Plus ($2.99 / month) expands the functionality with unlimited aliases, up to 50 vaults, dark web monitoring, and file attachments. The Family plan ($4.99 / month) is where the value really shines — it includes all premium features for up to 6 users and adds 50 GB of encrypted cloud storage. That’s far more storage than most competitors offer. Plans also come with a 30-day money-back guarantee.
Bottom Line:
Proton Pass combines privacy-first design with features that make family password management simple and secure. From aliasing that shields your inbox to generous encrypted storage and easy vault sharing, it’s a great solution for households that want both protection and convenience. In 2025, Proton Pass is one of the best family password managers on the market.
Read the full Proton Pass review >
4. RoboForm — Best for Online Form Filling
RoboForm has the best web form filler on the market — it easily saves and auto-fills information on a huge variety of web forms, from social media accounts to passport applications and vehicle registration forms. The Family plan gets 5 users access to all of RoboForm’s premium features, which are some of the best on the market.
- Best web form-filling feature
- Save and share bookmarks
- Affordable family pricing
- Limited password history
- Lacks encrypted cloud storage
Plan managers can add individuals through the browser extension or the web dashboard. Just provide the individual’s email, and they will be invited to set up their own private vault. Like the other options on this list, each user’s vault will remain entirely private, its contents invisible to others, including the admin.

That said, sharing logins and notes between family members is simple. Users can share individual passwords and folders with family members (and even other RoboForm users outside the family).
RoboForm’s advanced form filler is easily a standout feature. It automatically filled my details into various online form fields with no errors. Even my non-techy parents found it faster and more accurate than any other tool we tried — a real plus if you’re trying to get your family to actually use a password manager. I also like how RoboForm automatically adapts to the document types and data formats used in your country, making it easy to complete local forms with accurate, region-specific details.

RoboForm also provides advanced password protection features, such as:
- Biometric and TOTP 2FA options.
- Support for passkeys.
- Password vault auditing.
- Secure password and note sharing.
- Local-only mode.
- Bookmark storage.
- Emergency access.
RoboForm’s 2FA integration is pretty good — you can log into RoboForm with a fingerprint or an authenticator app like Google Authenticator or Authy. If your family worries about their account’s safety, 2FA is a great way to strengthen their online security. Including a built-in authenticator is a nice addition, and I like that the password auditing tool doubles as a data breach monitor. As for unique features, RoboForm allows your family members to store bookmarked websites, making accessing them from any device easier.
RoboForm’s customer support is excellent: the agents are quick to respond and knowledgeable. Also, premium users can request a callback, which is convenient if you don’t like to wait around on hold.
RoboForm also includes a built-in Security Center that analyzes your stored passwords and flags any weak, reused, or compromised credentials. Security Center also has a data breach monitoring feature that checks for compromised email addresses and alerts you if your information appears in any known breaches. You can view breach dates and descriptions and get recommended actions to improve your security.
One minor drawback with RoboForm is its limited password history feature. While it shows recently saved or copied passwords, it doesn’t display when the password was created or which site it was originally used for — something Dashlane does particularly well. Additionally, RoboForm clears this password history each time you log out, making it unsuitable for tracking your password changes over time. Making this feature optional or more detailed would add a lot of value without compromising security.
At $1.59 / month, RoboForm Family provides coverage for up to 5 users. Unlike 1Password, it doesn’t have a guest account feature, which means it’s not the greatest for families with young children, where oversight is important. However, it’s more affordable than many competitors, providing secure password management at a fraction of the cost of most competitors.
Bottom Line:
RoboForm is perfect for families needing fast and accurate form-filling for complex online forms. Its security features — including 2FA, biometric login, vault auditing, passkey support, emergency access, and secure sharing — deliver far more value than similarly priced competitors. Your family can try out RoboForm risk-free using the company’s 30-day money-back guarantee.
Read the full RoboForm review here >
5. Keeper — Best for Encrypted Chat + Storage
Keeper is perfect for families that need secure logins, plus private messaging and file storage. It’s one of the few password managers that includes a built-in encrypted chat app (KeeperChat) and flexible sharing controls that make it easy to collaborate while protecting your privacy.
- Encrypted messaging
- 10 GB of secure file storage
- Allows images in password entries
- Cloud storage isn’t per-user
- Dark Web Monitoring costs extra
Keeper Family grants private vaults to 5 users, all of whom get access to every premium Keeper feature. It’s easy to add or remove members through your account settings. Though each vault is 100% private, you can securely share unlimited passwords and folders with your family. The person sharing a password or folder can choose whether a user can edit, share, or view the information. Managing permissions is great for families and it’s great that you can also share items for a limited time period.

Keeper also has:
- Password and file sharing.
- Password auditing.
- Advanced 2FA.
- Biometric logins.
- Secure messaging app.
- Secure account recovery.
- Dark web monitoring (paid add-on).
- 10 GB of encrypted file storage.
- Passkey support.
- File attachments in password entries.
For families, Keeper offers a secure way to communicate, store, and share files. Family members can use their Keeper accounts to set up the aforementioned KeeperChat (a separate app) for encrypted messaging — you can even send messages that delete themselves after a set amount of time. I really like that each user gets 50 GB of cloud storage.
On that note, Keeper’s Family plan also provides 10 GB of cloud storage through the web vault. This is more than some competitors, but I do have some complaints. Not even the plan admin can control this storage, so one user could store a single 10 GB file, leaving no room for anything else. Dashlane gets around this issue by giving storage space on a per-user basis. Still, the secure storage included with KeeperChat makes up for this. You can also pay to increase the storage to 100 GB.

Keeper’s password auditing is pretty good. It assesses the strength of stored passwords, detecting weak, reused, or potentially compromised ones. It provides actionable insights and prompts for creating stronger, unique passwords, which is a great way to ensure kids learn the importance of using strong passwords. Still, I wish data breach monitoring (BreachWatch) was included by default, as it is with 1Password. To get it, you’ll need to pay extra.
I like Keeper’s self-destruct feature, which automatically deletes all locally stored vault data after five consecutive failed login attempts. This protects your information in the event your device is lost or stolen. If someone tries to break into your account by guessing your master password, Keeper will wipe the local data before they can access anything.
I noticed that on mobile, Keeper’s password generator is only available when you’re adding a new login. There’s no option to generate passwords on demand for other tasks, like updating old credentials. In contrast, apps like 1Password offer a dedicated password generator button on their mobile apps for more flexible use.
Keeper Family ($7.08 / month) covers up to 5 users. If you’re looking for a secure, feature-rich password manager with extras like secure encrypted messaging, Keeper is a great choice, even though it’s a little more expensive than some of the competition.
Bottom Line:
Keeper Family is a very good family password manager — it’s loaded with security features, like an encrypted messaging app, 10 GB of encrypted file storage (with storage upgrade options and an additional 50 GB per user if you get KeeperChat), as well as optional extras like dark web monitoring. You can test Keeper’s personal plan risk-free with a 30-day free trial before deciding whether it’s right for your family.
Read the full Keeper review here >
Bonus. NordPass — Easy to Use With an Intuitive User Interface
NordPass is the easiest-to-use password manager on this list, making it a great choice for less tech-savvy families. It’s compatible with all major web browsers and operating systems, plus it has mobile apps for iOS and Android, so none of your family members will have problems accessing it.
- Extremely easy to use
- Native email masking
- Great value for money
- iOS app lacks some features
- No forms for ID data
Each NordPass Family plan includes 6 Premium accounts, with private, encrypted vaults for every member to store personal passwords and other sensitive data like passkeys and credit cards.
Sharing items like Netflix, Wi-Fi, and Spotify passwords is easy, but it could be a bit more streamlined. The problem is that you can’t share groups of items all at once — you have to select each password or note individually. It’s a minor inconvenience, but not a dealbreaker. That said, time-limited sharing is supported, which is great for sharing passwords with babysitters or guests.

NordPass also includes features to enhance your family’s password security:
- Password/passphrase generator.
- Password health checker.
- Emergency access.
- Biometric login across all devices.
- Passkey support.
- Secure storage (3 GB per user).
- Data breach scanner.
- Email masking.
- Coverage on unlimited devices for 6 users.
The password generator creates complex passphrases, making it easy for anyone — even kids — to stay protected without memorizing hard-to-type strings. As for old accounts you made without the password generator, these can benefit from NordPass’s password health checker, which flags weak, reused, and leaked passwords. Weaknesses are color-coded by threat level, so it’s easy for children to recognize weak spots.
NordPass’s emergency access feature provides a secure way to allow access to your passwords in case of an emergency. What’s more, if you’re worried that your family members will forget their master passwords, NordPass offers biometric logins for Android, iOS, Windows, and Mac devices.
I also quite like the data breach scanner. It automatically monitors emails and alerts you if it finds any leaks containing that email on the dark web.

NordPass offers another tool for enhancing privacy: email masking. It’s a great feature that you can use to hide your actual email address. Simply set up an email alias and give that out. Any messages sent to it will land in your main mailbox. If spam becomes problematic, you can unlink the alias from your main email. This is especially great for children who are often too free to give out their email addresses. Though I would have liked it if you could reply from a masked email as well as with Proton Pass.
That said, there are some areas where NordPass could be more polished. The iOS app, for instance, lacks features like emergency access, which is a handy tool for families. And while you can store personal info, there are no templates for items like driver’s licenses or passports. You’ll need to use custom fields, which can feel inconvenient for organizing such records.
NordPass is one of the cheapest password managers on this list. You can get NordPass Family for $2.79 / month, which covers 6 users and unlimited device allowances. Family is backed by a 30-day money-back guarantee.
Bottom Line:
NordPass is a great pick if you want an easy-to-use and affordable password manager. While it lacks folder-based sharing and preset templates for passports and driver’s licenses, you get biometric login, email masking, and dark web monitoring for 10+ email addresses per user. I recommend it if you’re looking for solid protection for your family with minimal effort. It costs just $2.79 / month and comes with a 30-day free trial and money-back guarantee.
Read the full NordPass Review Here >
Quick Comparison Table
Testing Methodology: Comparison & Ranking Criteria
I followed our tried and tested methodology to find and rank the best password managers for families. I focused on key criteria such as security, user-friendliness, family-oriented features, additional functionalities, customer support, and overall value. Every option on this list did well in these areas:
- I evaluated the security measures. My goal was to ensure that each password manager provided bank-grade 256-bit AES encryption and zero-knowledge protocols for complete protection. My family and I personally tested each product to verify their safety and security, and we found that all the password managers on this list met our high standards.
- I tested the user-friendliness and whether the app is good for kids. Each password manager must be accessible to users of all ages, including children and older adults. My non-tech-savvy parents participated in the tests to ensure that these tools were simple to use. I also checked for features like biometric access (such as fingerprint or face recognition) to make using the app even easier for kids.

- I examined family dashboards, individual vaults, and password-sharing options. Every option on this list provides private vaults for every user while facilitating password sharing across accounts. With each one, I found managing family access a simple affair. If you don’t want your children to have private vaults, 1Password’s guest account option is the best choice, full stop.
- I assessed the additional features. I focused on functionalities like two-factor authentication (2FA), password breach monitoring, form filling, and password auditing, which highlight weak passwords in obvious ways, even for children and the elderly. All the brands on this list offer useful extra features. RoboFrom’s form-filling stood out, and KeeperChat can be very useful.

- I evaluated the customer support options. Having reliable support is essential, especially for families needing assistance at any time. I considered the response times and the helpfulness of the support team. Password managers with 24/7 support, live chat, and multilingual services scored higher in my tests.
Do I Really Need a Password Manager for My Family?
Managing your digital life can feel like trying to juggle a dozen balls all at once. While we don’t want to risk the security of our family’s accounts with weak or reused passwords, creating a unique, strong password for every website, application, or service we use can be very difficult. Let alone remembering each one!
That’s where a family password manager comes in — consider it as your own expert juggler, deftly handling all your digital complexities with ease.
Additionally, a password manager lets you safely share passwords among family members. This is important because sharing passwords through insecure methods like texting or emailing can expose your family to various risks. When passwords are shared this way, they’re rarely encrypted and can be intercepted by hackers. Furthermore, once a password is sent through these channels, it’s out of your control and could be inadvertently shared with others or stored in insecure locations. Password managers get around this by offering secure and flexible ways to share credentials.
Top-tier family password managers like 1Password also provide extra layers of security, such as two-factor authentication, password breach alerts, and encrypted file storage, significantly increasing your family’s online safety.
In essence, a family password manager isn’t just about simplifying your digital life — it’s a fundamental tool for protecting it. It’s a small investment that buys substantial peace of mind.
How to Set Up a Family Password Manager
Setting up a family password manager takes just a few minutes and gives your loved ones secure, easy access to shared credentials. Here’s a quick, step-by-step guide using 1Password as an example, but the process is nearly identical with other top tools on this list.
Step 1. Buy a Family Plan

First, you need to choose a password manager and purchase a plan or start a free trial (1Password is the only option on this list that offers trials of its family plan). Simply go to the checkout page and choose the family plan.
Step 2. Create Your Account
After checking out, most password managers will immediately prompt you to create an account. This includes creating a master password.

Choose a strong but memorable password — ideally a passphrase with at least 10 characters, including numbers and symbols.
Step 3. Save Your Emergency Kit
Some password managers will prompt you to save your recovery codes. 1Password uses a PDF called an Emergency Kit. This document contains your email, Secret Key, and a space to write your Master Password.

Save your Emergency Kit PDF somewhere safe — ideally offline and secure. You’ll need this whenever you need to set up 1Password on a new device or if you ever forget your login credentials.
Step 4. Invite Your Family Members
Once you’ve set up your vault, you can add your friends or family members to the account. They’ll receive a link to create their own account and master password. Depending on your chosen option, you may be prompted to invite others before even getting into your account. In any case, it’s easy to add others from within your account dashboard.

With 1Password, click Invite by email and enter the email address of the person you want to add. They will receive a link that will allow them to set up their own account. The invitee will need to create their own master password and save a unique recovery key.
Step 5. Confirm Their Entry Into the Family Plan
Once your friend or family member has created their account, confirm that you want to add them to your family plan. With 1Password, you’ll see an option to confirm their admittance on the main dashboard.

Note that not every password manager on this list will require you to provide confirmation after sending the invitation — with Dashlane, they’ll be granted access to the family vault as soon as they create their account.
Step 6. Manage Vault Access and Set Permissions
As the administrator, you can create additional vaults and manage which family members have access to them. With most password managers on this list, a shared vault is automatically created that every family member has access to (and, with 1Password, guests can also view). But you can also create additional vaults that only certain family members have access to.

For example, you may want to create a vault with important legal documents but restrict access to you and your spouse. With most password managers, only the plan administrator can set permissions and create vaults, but each full member will have complete control over their private vault.
Step 7. Import Your Passwords
Finally, it’s time to add passwords to your vaults. Each individual can add items to their private vault. With most password managers, members can also add passwords and documents to the shared vault. You can add passwords manually, but every option on this list makes bulk imports simple — just select your browser or password manager, and follow the prompts.

Step 8: Install the Password Manager on Devices
Download the password manager app and browser extension on each device. Sign in using your Secret Key (contained in the Emergency Kit PDF) and Master Password. I also recommend setting up autofill and biometric login (like Face ID or fingerprint) for convenience.

Are There Any Free Family Password Managers?
Free password managers aren’t built with families in mind. While they offer basic protection, they lack the advanced sharing tools, multi-device syncing, and admin controls that families need for safe, seamless password management. There are free password managers that can provide a decent starting point for families looking to improve their online security, but that’s about it. For instance, Proton Pass offers a free version that allows you to store unlimited passwords on unlimited devices, but you can only share 2 vaults with 2 other people.
Proton Pass Free also provides convenient features such as auto-fill and password audits. In addition, it comes with 10 email aliases and 1GB of encrypted storage.
RoboForm lets you store unlimited passwords on 1 device for free. Its free version also includes auto-save and auto-fill, password auditing, and excellent form-filling tools, but no password sharing.
However, while some free options are pretty good, most are also significantly limited. A good premium family password manager (like the ones on my list) offers more comprehensive security features like unlimited password storage across unlimited devices, multi-factor authentication, dark web monitoring, and secure sharing of passwords among family members.
I highly recommend investing in a premium password manager for better protection and a seamless experience across all of your family’s devices. Free password managers can be a good initial step toward safer digital practices, but they’ll never be as convenient or feature-rich as a premium family plan.
Top Brands That Didn’t Make the Cut:
- LastPass. LastPass suffered significant breaches in recent years, leading to serious concerns about its reliability, so we no longer recommend it.
- Avira Password Manager. Avira Password Manager is a well-designed program, but it lacks some of the features that the best family password managers offer. These include password sharing, advanced 2FA options, and emergency access. Plus, Avira Password Manager doesn’t have a plan designed for families.
- Sticky Password. Sticky Password is a pretty good password manager for most individuals, but it’s not a good choice for families — password sharing between family members is complicated, and there’s no encrypted file storage.
- Bitwarden. Bitwarden is a good open-source password manager, and its family plan provides many decent features for a low price. However, I had some trouble navigating Bitwarden’s interface — it may be good for tech-savvy families, but it’s definitely not as intuitive as the products on this list.
Frequently Asked Questions
What is the best password manager for a family?
1Password is my favorite password manager for a family in 2025 — it has excellent security, is user-friendly, and comes with many essential family-friendly features. It’s by far the best option for parents worried about what their kids do online. That’s because you can choose to add your children as guests. This means they won’t get a private vault and can only access shared vaults. With every other family password manager, every user will get a private vault.
Can family members have private vaults in a family password manager?
Yes, all the password managers on this list provide private vaults and facilitate secure password sharing among family members. But the exact method varies a bit:
- 1Password — uses shared vaults, allowing families to collaborate securely while keeping personal data separate.
- Keeper and RoboForm — use shared folders, enabling family members to organize and share specific passwords or files.
- Dashlane — uses Collections, which function similarly to folders, allowing you to share and organize logins and secure notes among family members.
- NordPass — lacks shared folders but lets you share an unlimited number of individual items with other users.
Are password managers safe for families?
Yes — if you choose the right one! A good password manager ensures secure sharing and keeps logins safe with features like 256-bit AES encryption, 2FA, and biometric logins.
All the options here offer tools like vault sharing to prevent mix-ups and protect sensitive data. 1Password stands out for its user-friendly design, affordability, and the ability to add unlimited users for a small fee — something no other brand offers.
Is sharing passwords risky?
Yes, sharing passwords can be risky and can compromise your online security if not done securely. When you share a password, you risk unauthorized access to your personal and sensitive information, leading to potential data breaches or identity theft.
This is where a password manager becomes invaluable. Every option on this list lets you securely share passwords with anyone. Keeper even lets you set an expiry date on how long they have access to the password for.
Are password managers easy to use for kids and/or seniors?
Some can be tricky, but the best ones are simple and save time once set up. The password managers here offer auto-save, auto-fill, and biometric logins, making it easy to save and access passwords with just a click or a fingerprint. I found NordPass the easiest to use, with clear instructions, reliable auto-fill, and an intuitive interface.
Do these password managers have 2FA?
Yes, all of the products on this list offer a few different 2FA options for secure vault access. Many support time-based one-time passwords (TOTPs) through apps like Authy or Google Authenticator, generating codes every 30 seconds to add a layer of security.
For kids or seniors, biometric login is often easier — using fingerprints, face scans, or other traits instead of a master password. 1Password, for instance, supports biometric login on Android, iOS, and Windows devices with Windows Hello. This is one of the reasons that 1Password is our top password manager for Windows in 2025.